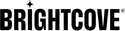Descripción general
El módulo Live brinda la capacidad de crear videoclips a partir de eventos completados. También se pueden crear clips mientras se está realizando un evento en vivo. Hay varias razones por las que puede querer crear un clip:
- Para crear un clip teaser corto que se pueda publicar en las redes sociales
- Para limitar la duración de un video que desea publicar (la mayoría de las plataformas limitan la duración de los videos)
- Descubrió que los videos más cortos funcionan mejor en las redes sociales
El recorte se puede hacer con todo tipo de eventos en vivo y también se puede hacer durante y después la transmisión en vivo usando la API en vivo o el Módulo en vivo.
Tanto Live Module como Live API admiten la creación de clips a partir de trabajos encriptados o protegidos con DRM.
Notas
- Los perfiles de ingesta heredados ya no admiten el recorte en vivo. Para crear un videoclip a partir de una transmisión en vivo, asegúrese de que su cuenta esté habilitada para Dynamic Delivery y use un perfil de ingesta de Dynamic Delivery.
- Los clips solo se pueden crear dentro de los 7 días posteriores al final del evento. Posteriormente, el Crear clip El botón se desactivará. Si el evento dura más de 24 horas, solo se pueden recortar las últimas 24 horas.
- Para eventos recurrentes: Si durante los 7 días posteriores a un evento se reactiva el evento, el recorte solo estará disponible para el contenido del evento más reciente. No habrá forma de crear clips del evento anterior, incluso si han pasado menos de 7 días después de que se desactivó el último evento.
- Si detiene y reinicia un canal para una nueva transmisión en vivo, es posible que se sobrescriba la información de la transmisión en vivo anterior para el recorte.
- Los clips tendrán una precisión de fotograma siempre que el codificador envíe códigos de tiempo SMPTE para la transmisión - de lo contrario, serán precisos en un par de fotogramas. Tenga en cuenta que para proporcionar clips lo más rápido posible, primero se crea un clip con precisión de segmento y se reemplaza por un clip con precisión de fotograma tan pronto como esté disponible.
- No se pueden crear clips con una hora de inicio de menos de 10 segundos en la transmisión.
- El recorte no es compatible cuando se utiliza el navegador Safari.
Navegando por el editor de clips
Para abrir el editor de clips, abra el módulo Live, haga clic en el nombre de un evento y luego haga clic en Crear clip en la navegación de la izquierda. Se abrirá el editor de clips.
Tenga en cuenta que todas las horas en la interfaz de recorte se basan en la hora UTC en la que Brightcove recibió los datos de video. Este es un ajuste necesario para tener en cuenta las transmisiones que han excedido la ventana VOD (ejecutar más de 24 horas). Cuando un video ha excedido esa ventana, el tiempo que obtenemos del reproductor ya no se puede usar de manera confiable para generar clips.
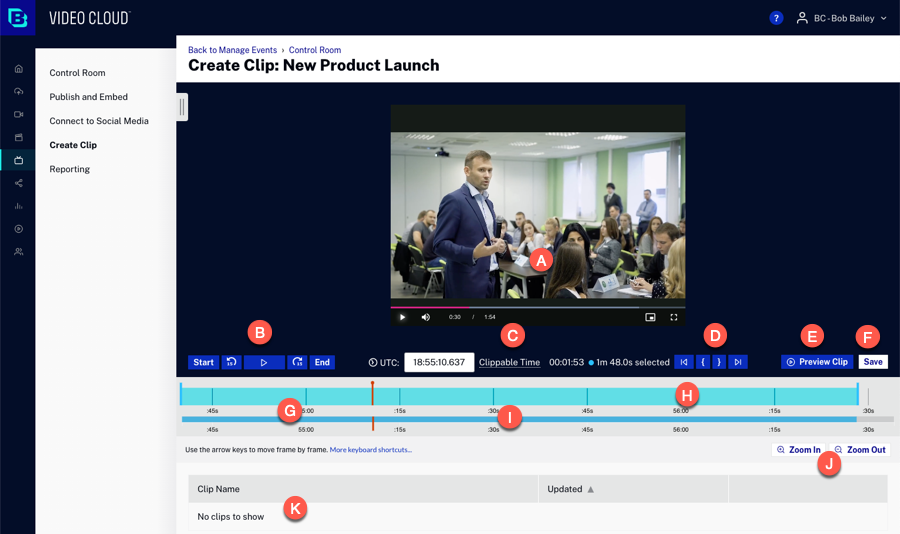
El editor de clips está organizado de la siguiente manera:
- A - Reproductor de vista previa
- B - Botones de control de reproducción
- C - Tiempo de clip
- D - Botones de recorte
- E - Botón de vista previa del clip
- F - Botón Guardar
- G - Cabeza lectora
- H - Línea de tiempo de enfoque
- I - Cronología del contexto
- J - Botones de zoom
- K - Lista de clips
Creación de un clip
Al crear clips, la reproducción de la más alta calidad del seleccionado Perfil de ingesta en vivo se utiliza como fuente para el clip. El perfil de ingesta de carga predeterminado para la cuenta se utiliza al crear representaciones para el clip.
Siga estos pasos para crear un clip.
- Con los botones de recorte o las teclas de método abreviado, establezca los puntos de inicio y finalización del clip.

- Haz clic en Guardar.
- Ingrese las propiedades del clip de video.
- Nombre del clip - Nombre del clip
- Breve descripción - Descripción del clip
- Etiquetas - Etiquetas para asociar con el clip
- Identificación de referencia - ID de referencia para asignar al clip
- Ingrese cualquier valor de campo personalizado requerido.
- Marque Eliminar contenido de pausa publicitaria de origen para eliminar las pausas publicitarias activadas dentro del clip, conservando solo el contenido del programa. Esta opción solo aparecerá cuando la transmisión esté habilitada para SSAI.
- Marque Crear clip usando canalización rápida de VOD para generar el clip más rápidamente. Esta opción acelera el tiempo de respuesta al crear una representación precisa de un solo segmento . Luego, el sistema reemplazará este clip con un clip con precisión de cuadro con el conjunto de reproducción completo cuando esté disponible.
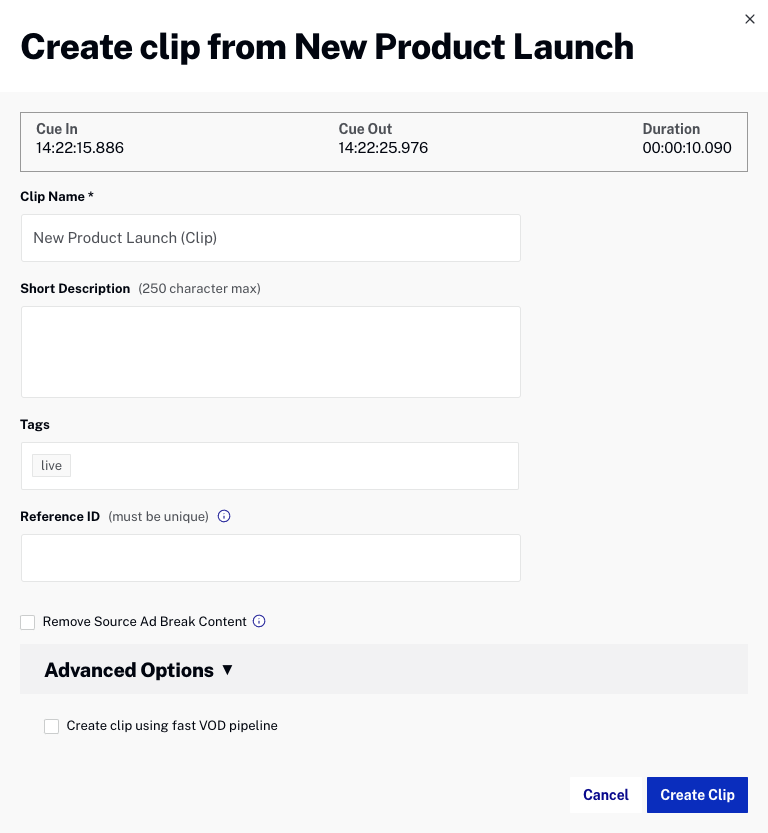
- Ingrese los campos personalizados obligatorios que se muestran.
- Hacer clic . Comenzará el proceso de transcodificación del clip. Los clips se transcodifican utilizando el perfil de ingesta predeterminado para la cuenta.
Aparecerá una lista de todos los clips debajo del editor de clips. Haciendo clic en el Nombre del clip abrirá el clip en el módulo de Medios en otra pestaña del navegador. Hacer clic Publicar en redes sociales para abrir el clip en el módulo social para publicarlo en una cuenta de red social. Para obtener información sobre la publicación de videos con el módulo Social, consulte Publicación de videos en plataformas de redes sociales.
Reproductor de vista previa
El reproductor de vista previa se utiliza para obtener una vista previa del clip. Cuando el evento está en curso y el editor de clips está abierto, el clip comenzará a reproducirse desde el "punto seguro en vivo", que se encuentra aproximadamente 3 segmentos antes del final. Tenga en cuenta que no todos los navegadores admiten la reproducción automática.
Botones de control de reproducción
Los botones de control de reproducción se utilizan para controlar la reproducción del clip dentro del reproductor de vista previa.
| Botón | Descripción |
|---|---|
 |
Salta al inicio del video |
 |
Hace retroceder el cabezal de reproducción 15 segundos |
 |
Inicia la reproducción de video desde la posición del cabezal de reproducción |
 |
Avanza el cabezal de reproducción 15 segundos |
 |
Salta al final del video |
 |
Salta al punto en vivo en el video (solo disponible cuando la transmisión en vivo está activa) |
Tiempo de clip
La hora del clip muestra la hora UTC actual para el cabezal de reproducción y la hora recortable. Al hacer clic en el enlace UTC cambiará a la visualización de la hora local.

Botones de recorte
Los botones de recorte se utilizan para recortar la parte deseada del video fuente.
| Botón | Descripción |
|---|---|
 |
Salta al punto de inicio del video. |
 |
Establece el punto de inicio del clip. El punto de inicio también se puede establecer arrastrando el controlador al comienzo de la línea de tiempo de enfoque. |
 |
Establece el punto final del clip. El punto final también se puede establecer arrastrando el controlador al final de la línea de tiempo de enfoque. |
 |
Salta al punto de salida del video. |
Los puntos de entrada y salida son el inicio y el final de un clip. Cada uno de estos puntos se representa en la línea de tiempo de enfoque con un controlador que se puede arrastrar, y el tiempo entre los puntos se rellena en verde. Los puntos también se representan en la línea de tiempo del contexto como los bordes izquierdo y derecho del rectángulo verde que indica el espacio del clip.

Vista previa del clip
Haga clic en el botón de vista previa del clip para reproducir el clip.

Cabeza lectora
El cabezal de reproducción es un indicador de dónde está jugando el reproductor en el tiempo. La cabeza lectora está representada en la línea de tiempo de enfoque por una línea roja con un círculo rojo en la parte superior y con una línea vertical roja en la línea de tiempo de contexto.
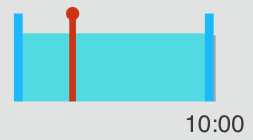
En la línea de tiempo de enfoque, el cabezal de reproducción se puede arrastrar para desplazarse por el video. Al hacer doble clic en la línea de tiempo de enfoque, la cabeza lectora se moverá a ese punto. El cabezal de reproducción también se puede utilizar para establecer puntos de entrada y salida mediante los botones de entrada / salida o mediante los métodos abreviados de teclado.
Línea de tiempo de enfoque
La línea de tiempo de enfoque es la línea de tiempo superior en la interfaz.
El cabezal de reproducción es un indicador de dónde está jugando el reproductor en el tiempo. El cabezal de reproducción está representado en la línea de tiempo de enfoque mediante una línea roja con un círculo rojo en la parte superior.

El área sombreada verde representa el tiempo de recorte seleccionado, donde los bordes también se pueden arrastrar. Tenga en cuenta que la interfaz de usuario preselecciona la duración del clip de acuerdo con el tiempo de recorte total disponible. Por ejemplo, en eventos de más de 10 minutos, los últimos 10 minutos serán preseleccionados, de manera similar, para 30 y 60 minutos.
Cronología del contexto
La línea de tiempo del contexto es la línea de tiempo inferior en el editor de clips. La línea de tiempo del contexto muestra la duración completa del video, independientemente del nivel de zoom, el área seleccionada del clip, la ubicación del cabezal de reproducción y la ventana de enfoque actual. La línea de tiempo se indica con una línea roja.

Botones de zoom
Los botones de zoom se utilizan para acercar o alejar la línea de tiempo de enfoque.
| Botón | Descripción |
|---|---|
 |
Amplía la línea de tiempo del enfoque. La ventana gráfica de enfoque (cuadro blanco) de la línea de tiempo de contexto mostrará el área del clip que se muestra en la línea de tiempo de enfoque. |
 |
Reduce la línea de tiempo de enfoque. La ventana gráfica de enfoque (cuadro blanco) de la línea de tiempo de contexto mostrará el área del clip que se muestra en la línea de tiempo de enfoque. |
Lista de clips
Aparecerá una lista de clips debajo del editor de clips. Hacer clic Publicar en redes sociales para publicar el clip en uno de sus destinos sociales mediante Brightcove Social. Para obtener información sobre la publicación de videos con el módulo Social, consulte Publicación de videos en plataformas de redes sociales.
Atajos de teclado
Los atajos de teclado también se pueden usar para reproducir y crear un clip a partir del video. Están disponibles los siguientes atajos de teclado.
Controles de reproducción
| Presiona esta tecla | Para hacer esto |
|---|---|
space, k, down |
Reproducir pausar |
I |
Ir a cue-in |
O |
Ir a cue-out |
p |
Reproducir vista previa |
j, left |
Saltar 1 fotograma hacia atrás |
J, shift + left |
Salta 1 segundo hacia atrás |
l, right |
Saltar 1 fotograma hacia adelante |
L, shift + right |
Salta 1 segundo hacia adelante |
s |
Saltar para empezar |
e |
Saltar al final / en vivo |
Controles de la línea de tiempo
| Presiona esta tecla | Para hacer esto |
|---|---|
i |
Establecer cue-in |
o |
Establecer salida de señal |
+ |
Acercarse |
- |
Disminuir el zoom |
u |
Desplazar la línea de tiempo al cabezal de reproducción |
? |
Abrir modal de ayuda |